YOUTUBE`i KONTO LOOMINE
- Kuidas YouTube`i sisse logida
YOUTUBE`ist
- Mis on YouTube?
- Kuidas YouTube`i maksimaalselt kasutada
- Videote YouTube`i üleslaadimine
YOUTUBE STUDIO`st
- Mis on YouTube Studio?
- Kuidas siseneda ja navigeerida YouTube Studio`s?
YouTube Studio`ga alustamiseks peate teadma, kuidas YouTube'i kasutada.
YouTube on tasuta kasutatav videojagamisteenus, kus kasutajad saavad oma videoid vaadata, meeldivaks märkida, jagada, kommenteerida ja üles laadida. Videoteenust saab kasutada nii personaalarvutites, sülearvutites, tahvelarvutites kui ka mobiiltelefonide kaudu.
YOUTUBE`i KONTO LOOMINE
Selles õpetuses näitame teile, kuidas hankida Google'i konto (Google Account) ja kasutada seda YouTube'i sisselogimiseks.
YouTube'ist maksimumi saamiseks peate sisse logima Google'i kontoga.
Kui teil on Google'i konto, saate seda kasutada YouTube'i sisselogimiseks, et videoid meeldida ja oma lemmiksisuloojaid tellida.
Kui olete sisse logitud, saate ka teie tegevusel põhinevaid isikupärastatud videosoovitusi.
Kuidas YouTube`i sisse logida?
Kui teil juba on Google'i konto, saate seda kasutada YouTube'i sisselogimiseks.
Sisestage e-posti aadress, mida kasutate ka muude Google'i toodete jaoks (1).
Näiteks kui teil on Gmaili konto, kasutage sisselogimisel seda e-posti aadressi ja parooli.
Kui ei, saate hõlpsalt luua Google'i konto otse YouTube'ist.
Alustamiseks minge saidile youtube.com ja klõpsake "Logi sisse" (Sign in) (2).
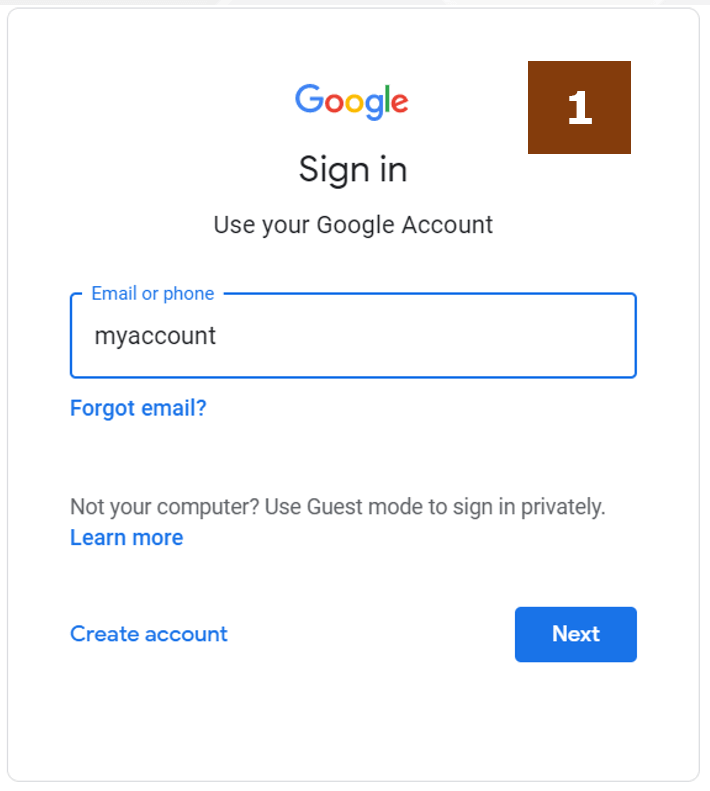

Siis klõpsake “Kasuta teist kontot” (Use another account) (3) ja Siis klõpsake “Kasuta teist kontot” (Use another account) (3) ja “Loo konto” (Create account) (4)..

Valige variant “enda jaoks” (For myself) (5).
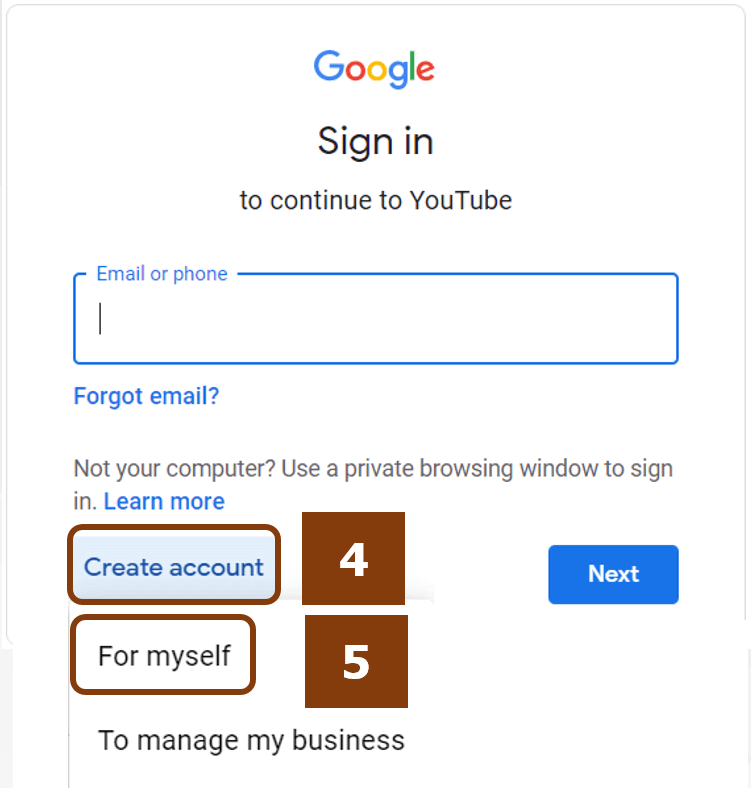
Siin palutakse teil oma andmed sisestada (6).
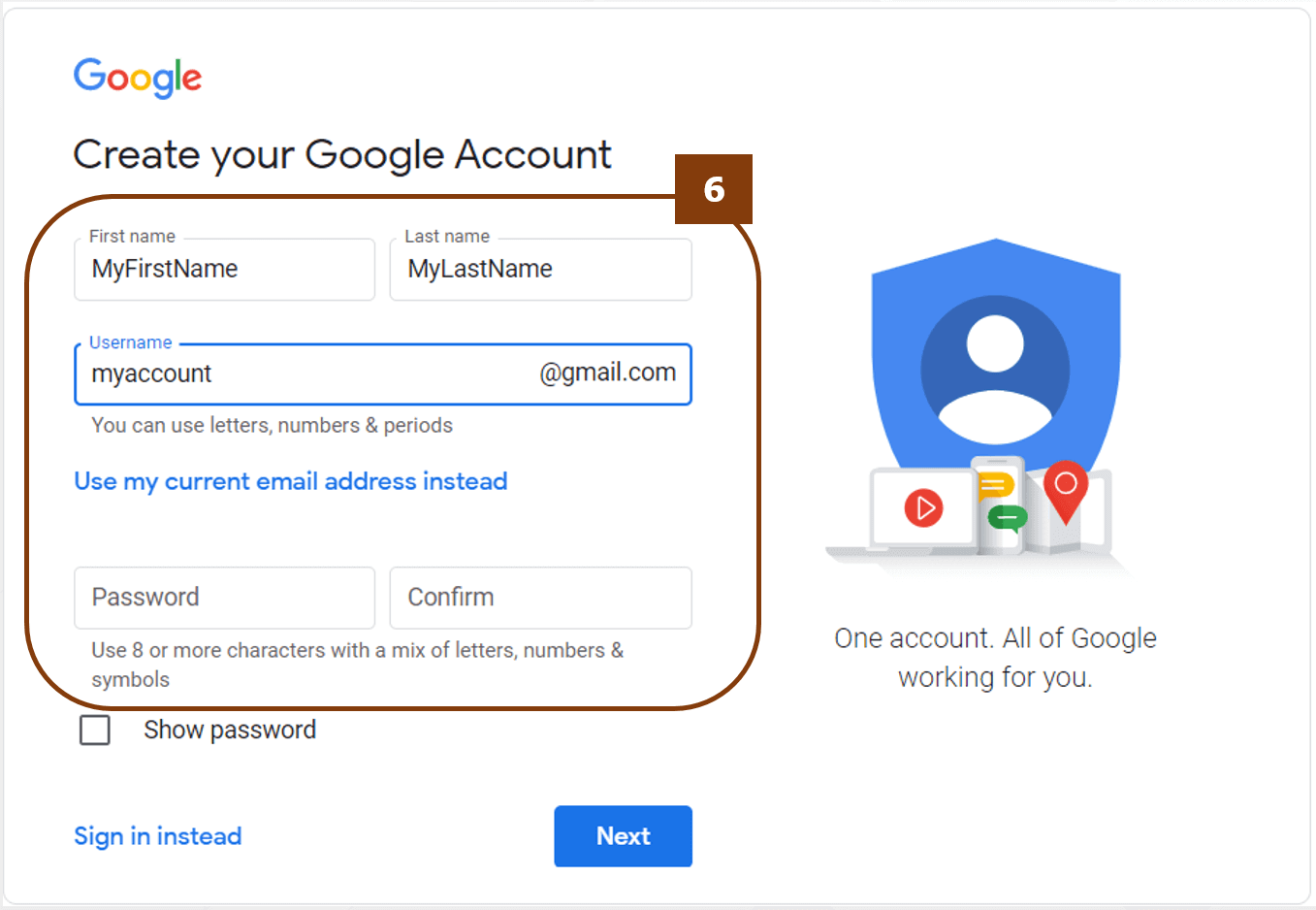
Nüüd, kui olete sisse logitud, saate palju ära teha!!
YOUTUBE`st
Mis on YouTube?
YouTube on tasuta videote jagamise veebisait, mis muudab veebivideote vaatamise lihtsaks. Saate isegi oma videoid luua ja üles laadida, et neid teistega jagada.
Kuidas YouTube`i maksimaalselt kasutada
Kui logite YouTube'i sisse, saate teha järgmist:
- märkida videod meeldivaks ja mittemeeldimiseks,
- salvestada videoid hiljem vaatamiseks,
- salvestada videoid hiljem vaatamiseks,
- hallata oma vaatamiste ajalugu,
- ja palju muud.
Kui olete sisse logitud, saate ka isikupärastatud videosoovitusi, mis põhinevad teie tegevusel.
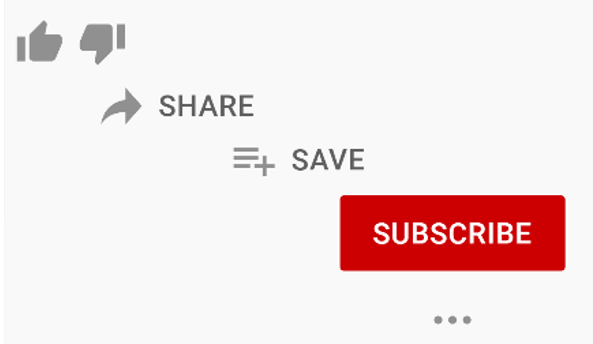
Videote YouTube`i üleslaadimine
Kui soovite videoid üles laadida, peate looma YouTube'i kanali.
Ksutage YouTube`i sisselogimiseks ja YouTube kanali (YouTube channel) (2) loomiseks oma Google`i kontot (Google Account) (1) .
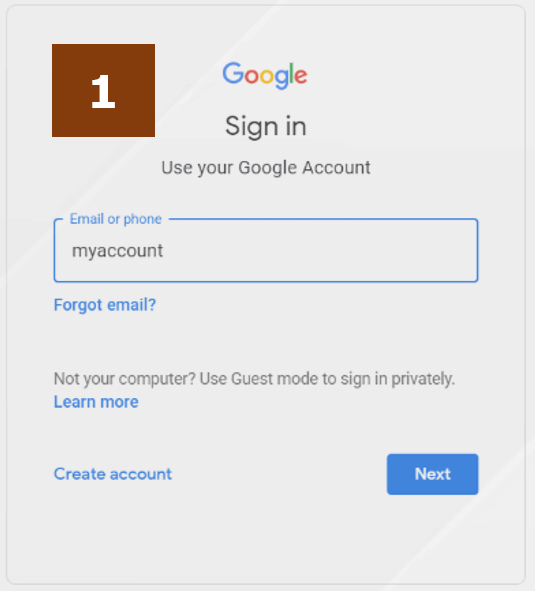
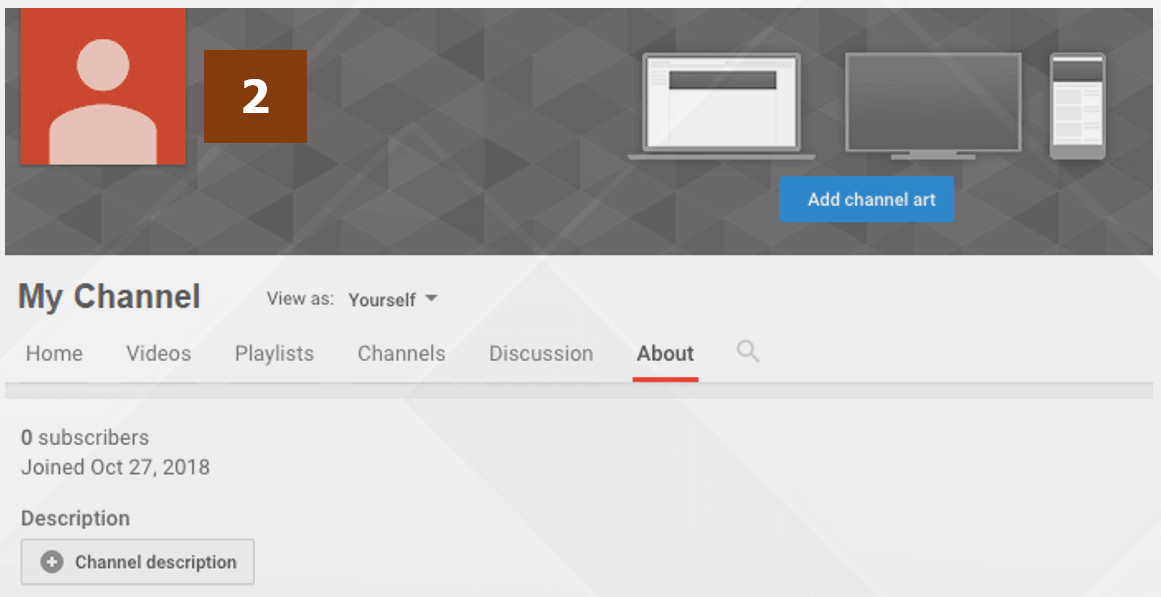
Pidage meeles, et:
Google'i konto ja YouTube'i kanal ei ole täpselt sama asi!
Kui teil on YouTube'i kanal, saate oma videoid üles laadida.
Kui olete YouTube'i sisse logitud, saate luua YouTube'i kanali.
Alustame?
Proovige mis tahes toimingut, mis nõuab kanalit, näiteks:
- video üleslaadimine (Upload video)
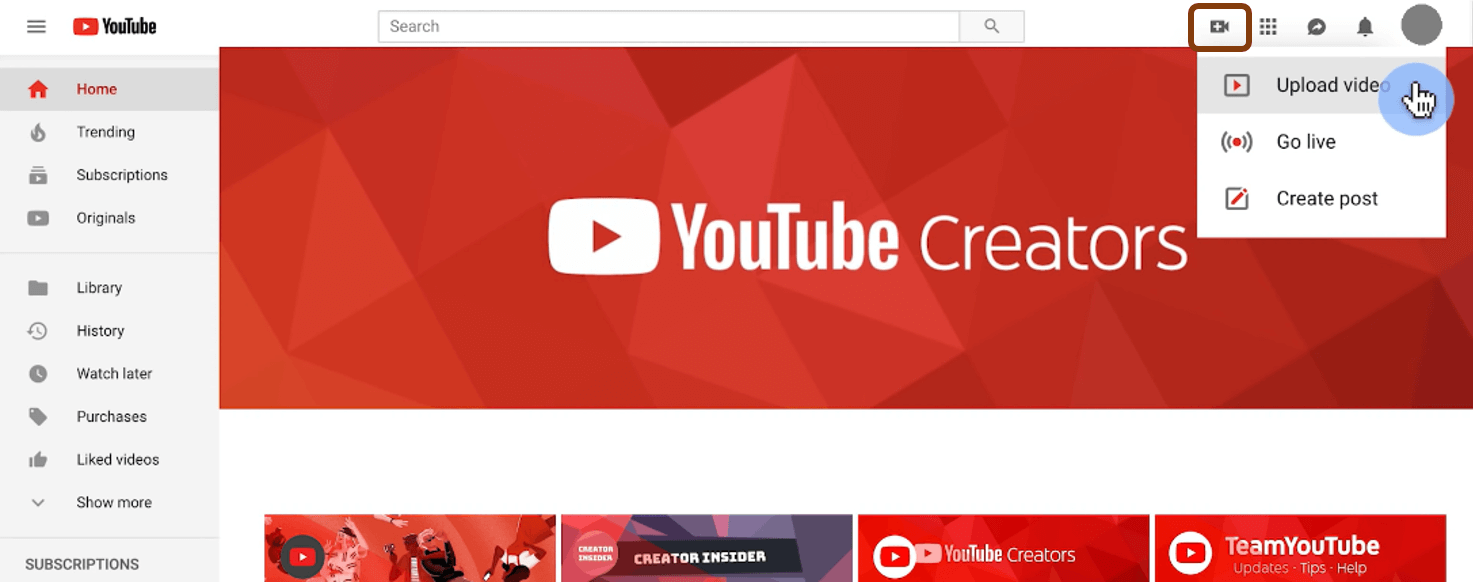
- kommentaari postitamine
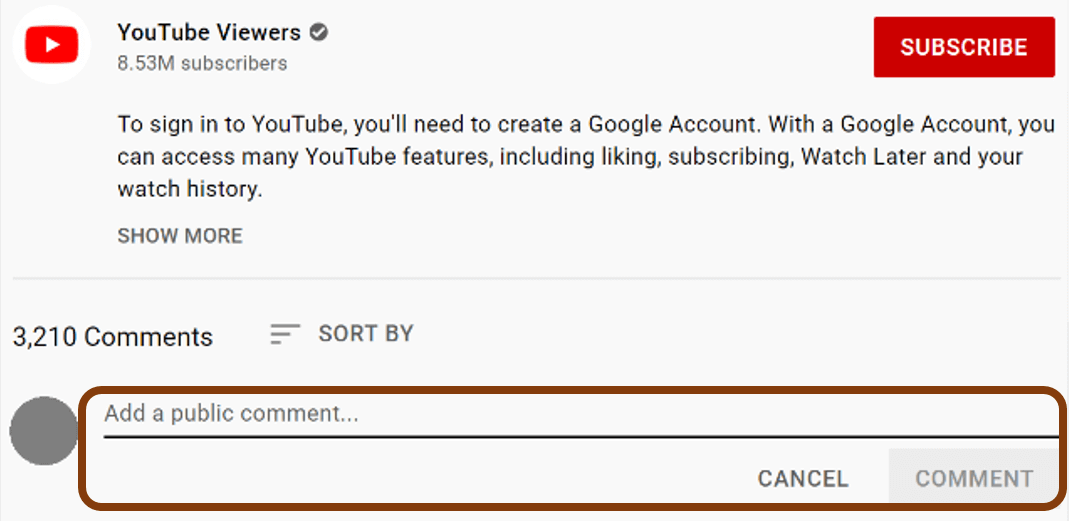
või esitusloendi loomine.
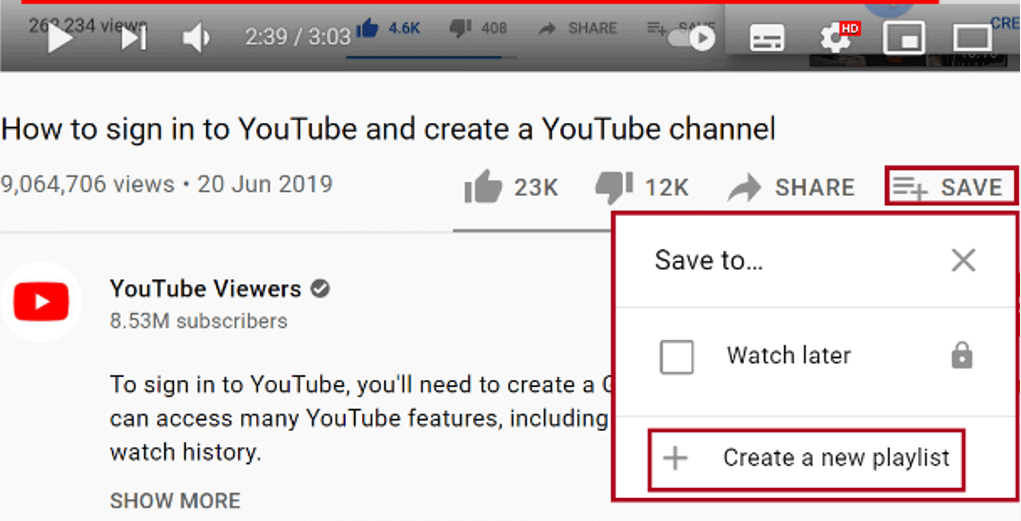
Nii saate oma videoid oma YouTube'i kanalile üles laadida.

YOUTUBE STUDIO`st
Mis on YouTube Studio?
YouTube Studio, varem tuntud kui Creator Studio, on YouTube'i funktsioon, mis võimaldab teil:
- videoid üleslaadida ja redigeerida,
- hallata otseülekandeid,
- vaadata analüütilisi andmeid selle kohta, kes on teie videoid vaadanud
- lugeda kommentaare ja vastata neile
- seadete haldamine.
YouTube Studio pakub ka audioraamatukogu tasuta muusika allalaadimiseks, mida oma videotes kasutada.
How to access and navigate on YouTube Studio?
Pärast oma YouTube'i kontole sisselogimist (vt jaotist konto loomise kohta) (creating an account), minge oma kanalile (vt jaotist YouTube'i kanali loomisekohta) (creating a YouTube channel).
Siit leiate valikud YouTube Studiole juurdepääsuks, olenevalt sellest, mida soovite teha: „Kohanda kanalit” (Customise Channel) või „Halda videoid”(Manage Videos).
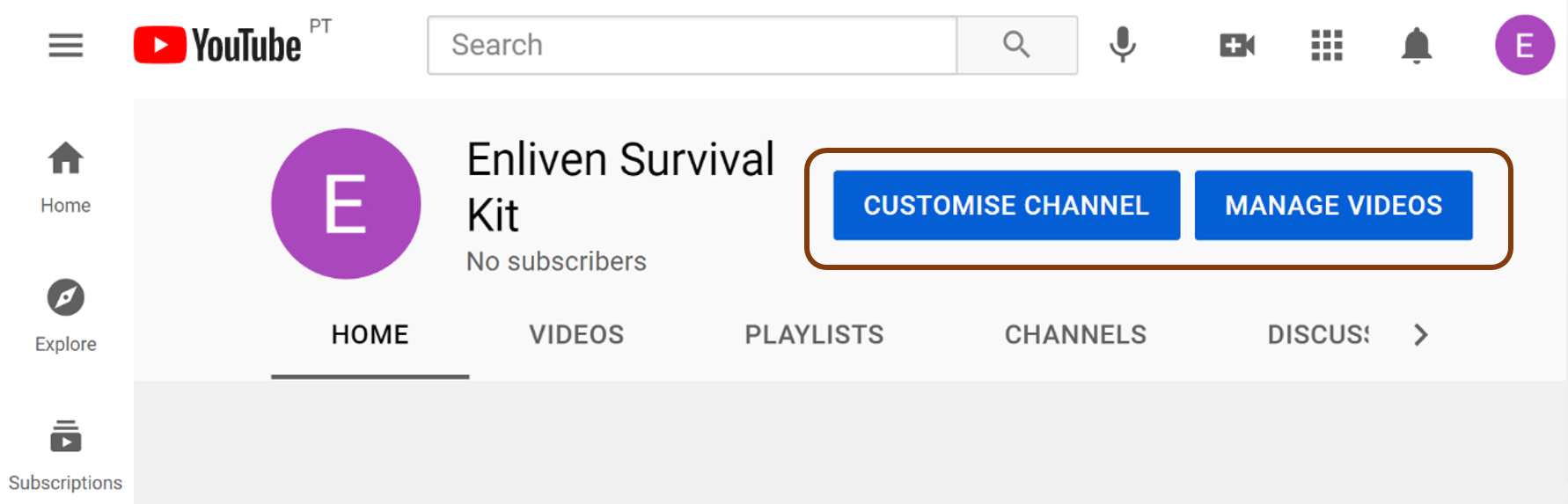
Kui klõpsate valikul „Halda videoid”(Manage Videos) suunatakse teid YouTubeStudio juhtpaneelile (YouTubeStudio’s Dashboard), kus on vasakpoolses veerus olevad lingid ning paremal on uudistevoog, statistika ja kiirlingid põhitoimingutele, nagu videote üleslaadimine.
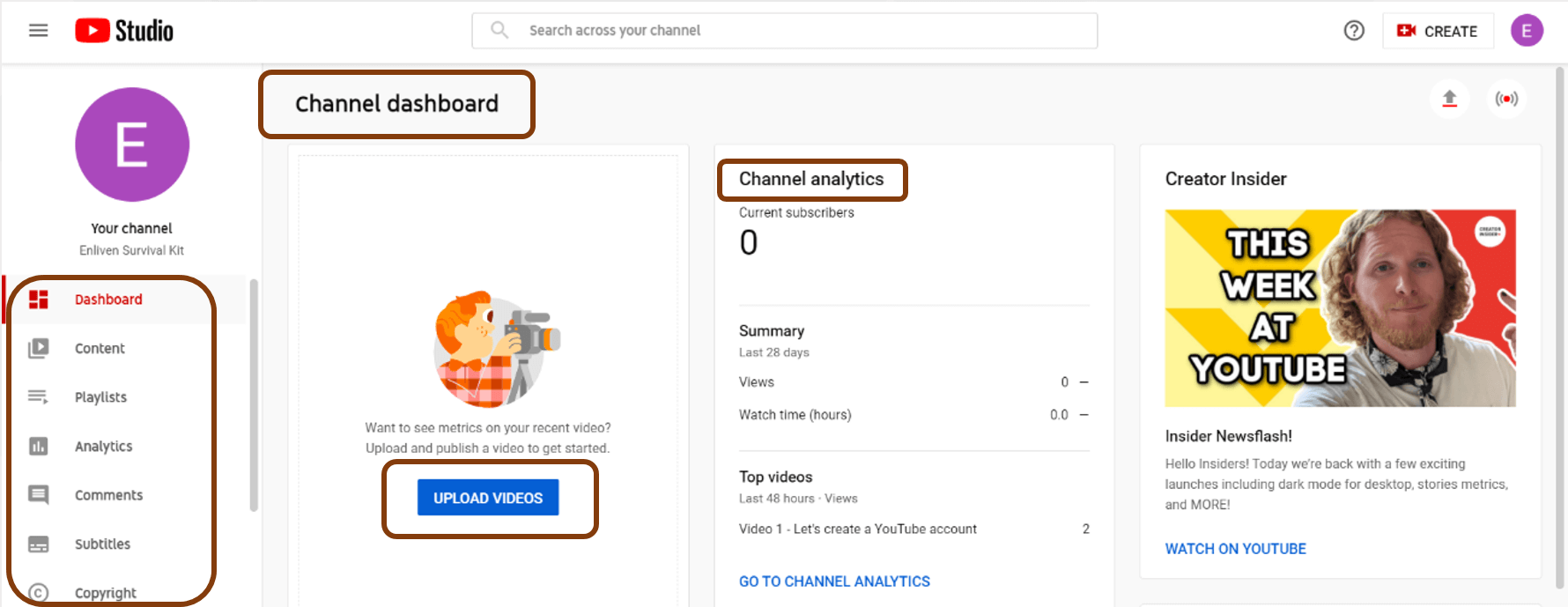
Kui klõpsate vasakpoolsel lingil "Sisu" (Contents), leiate kõik oma kanalile üles laaditud videod.

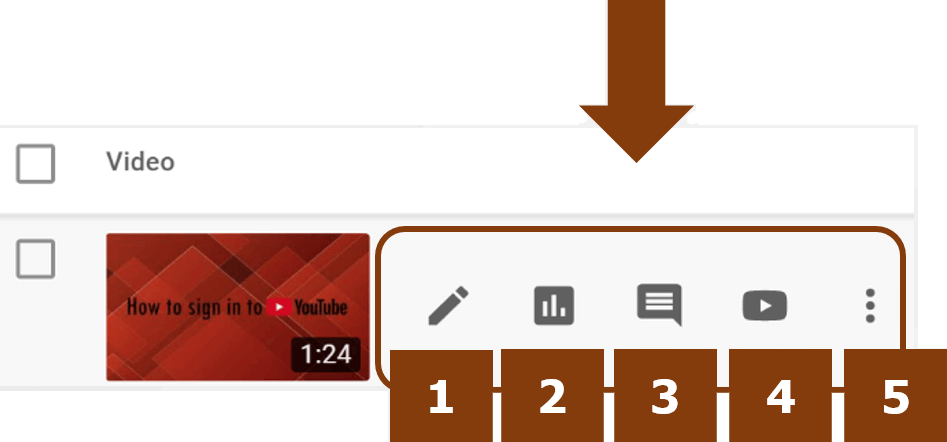
Kui liigutate hiirekursorit oma video kohal, kuvatakse need valikud.
(1) Video üksikasjad
(2) Analüütika
(3) Kommentaarid
(4) Vaadake YouTube`is
(5)
Need valikud viitavad konkreetsele videole, mille oma loendist valite.
Pange tähele, et mõned neist ilmuvad ka vasakpoolses linkide loendis, kuid siin viitavad need kanalile, mitte konkreetsele videole.
Vaatame kõiki neid punkte.
Video valikud
Video üksikasjad
See jaotis võimaldab teil redigeerida pealkirja (1), kirjeldust (2) ja üles laadida oma video jaoks konkreetse pisipildi (3) (juhul, kui see automaatselt genereeritav pilt teile ei sobi). Siin saate hallata ka nähtavust ja seada vaatajaskonna piiranguid (4).
BKlõpsates nupul „Näita rohkem” (Show more) (5), on täiendavad redigeerimisvalikud: saate muuta salvestuskuupäeva, video asukohta, litsentsi, levitamissätteid, kategooriat ja subtiitrite sätteid. Samuti saate video subtiitreid üles laadida ja hallata (6).
Samuti on võimalik lubada või keelata kommentaarid, hinnangud ja reklaamid/soodustused.



Analüütika
Selles jaotises saate jälgida oma kanali ja videote toimivust mõõdikute ja aruannete abil.

Kommentaarid
Klõpsates valikul „Kommentaarid” (Comments), saate vaadata oma videote kommentaare ja neile vastata või leida loendi mainimistest, mida teised sisuloojad on teie kanali kohta teinud.

Vaadake YouTube`is
See valik võimaldab teil vaadata oma videot nii, nagu igaüks seda YouTube'is näeb.

Kui lähete tagasi vasakpoolsesse loendisse, leiate järgmised valikud:
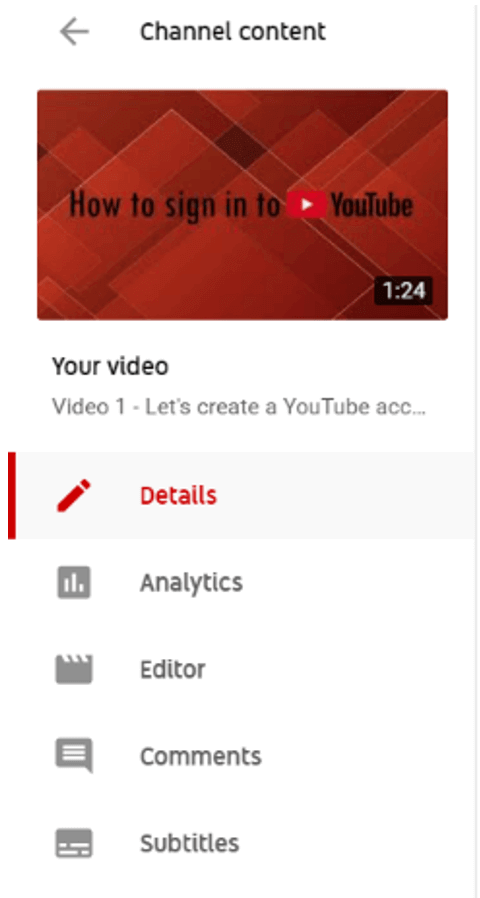
Detailid: video pealkiri, kirjeldus ja seaded.
Analüütika: saadaolevad mõõdikud video tasemel.
Toimetaja: video redigeerimine (kärpimine, lõpuekraanide lisamine, heliribade lisamine, videote hägustamine).
Subtiitrid: videote tõlgitud pealkirjad ja kirjeldused.
Subtitles: video translated titles and descriptions.
Konkreetse video haldamiseks võite minna tagasi lehele „Sisu” (Content) ja klõpsata video pisipildil. Video leidmiseks saate kasutada ka otsinguriba.



 Deutsch
Deutsch